- Files must be in a “single file” format that we can simply download to the press, not native files with linked images and fonts. The idea is to avoid file preparation charges.
- File formats accepted are: PDF, EPS, TIFF, and PDF files can be multiple pages.
- The file should be the exact size that the finished piece will be after it is cut down.
Example: A business card file would measure 3.5″ x 2″. - Do not create a 3.5″ x 2″ business card on an 8.5″ x 11″ page.
- Bleed: If any elements print right to the edge of the finished piece, add 0.0625″ to the document size all around. The elements that print to the edge should extend this extra 0.0625″ past the final trim boundary. This is called “bleed”. Example: A business card file with bleed would measure 3.625″ x 2.125″. The excess image is trimmed off, leaving a 3.5″ x 2″ card. This prevents a hairline white space from appearing along the printed area of the edge of the finished piece.
- No crop marks or registration marks should appear.
- Imposition is done at the press. There is no need to provide a file containing multiples of the same page image to take advantage of paper sheet size.
- While the Digital Printer does an adequate job of converting RGB colors to CMYK, for more predictable results we recommend creating the file in CMYK or converting it to CMYK before submitting it.
- Supply us with a hard copy print-out of your file. Not only will this show us what the file is supposed to look like, it may also alert you to any problems that may occur while trying to print your job (will it print?).
- Indicate the exact name of the file(s) to be printed.
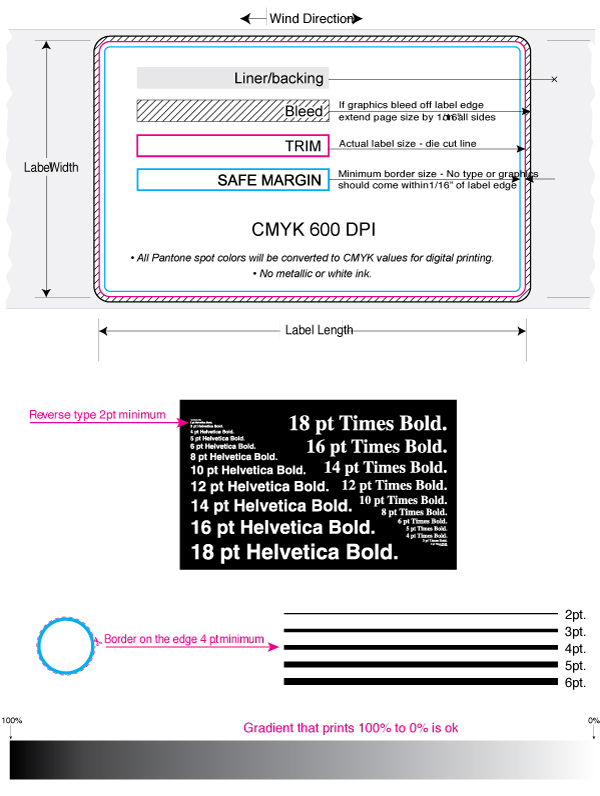
PDF Information:
- In general, here is how a PDF file should be constructed: Images should be high resolution (not downsampled). Fonts should be embedded. (Some font manufacturers do not allow their fonts to be embedded because of licensing restrictions. These fonts will not work.) Resolution is set to 600 dpi.
- You will achieve more predictable results if the PDF is created using Distiller than within a native program.
- PDF files created from Quark XPress using Quark’s Export as PDF feature require that all images placed in the document be CMYK, not RGB. Also, in the “Output” tab of the file’s “Print” window, the “Print Colors” setting should be “Composite CMYK”. Quark uses Acrobat Distiller to generate its PDFs, so you need to make sure that the current Job Options setting in Distiller is correct.
- After you have created your PDF, open it and check to see that it looks correct.
EPS Information:
- The image area of EPS files created in Adobe Illustrator is determined by the bounding box of the illustration itself, not the page size it was created on. The image area of text on an 8.5″ x 11″ page is the area the text covers, not 8.5″ x 11″, unless an empty 8.5″ x 11″ box is drawn to the page boundary.
- Fonts should be converted to “curves” or “paths” and colors should be CMYK.
TIFF or JPEG Information:
- Although any resolution will actually print (with varying degrees of quality), the recommended resolution of TIFF and JPEG files is 300 dpi, especially if there is text in the image.
- Color mode should be CMYK. Try to avoid setting type in Photoshop. Type will be sharper if you don’t.
Cut Information:
- Die Cuts on Roles: Label maximum Width up to 8.25″ and up to any length.
Artwork specifications for Flexographic Printing
We do not recommend creating files in Microsoft Word, Office, Publisher, Power Point. These formats are not supported.
Art files can be emailed to prepress@acrolabels.com. Please provide an upload link for files larger than 7Mb.
Always include pdfs as a preview of all label art to be printed. This will avoid errors and will speed the reviewing process.
If saving artwork as a PDF file, save using the Adobe PDF Preset > Illustrator Default > NO Compression (DO NOT DOWNSAMPLE).
Art files are best created in Adobe Illustrator and provided as ai, eps, or in pdf format. If supplying as ai or eps, also export a high resolution pdf file for previewing. In many cases a high resolution pdf will work as long as it is saved correctly.
Make sure all type is outlined or converted to vector paths. This way fonts will not have to be provided for us to install in our systems. To outline type in In Adobe Illustrator go to Menu > Select > All. Menu > Type > Create outlines.
Add trim marks or create a die line showing the exact label dimensions. Most of our dies have 1/8″ (.125″) radius corners.
Add 1/8″ overbleed for any colors that bleed beyond the label edges.
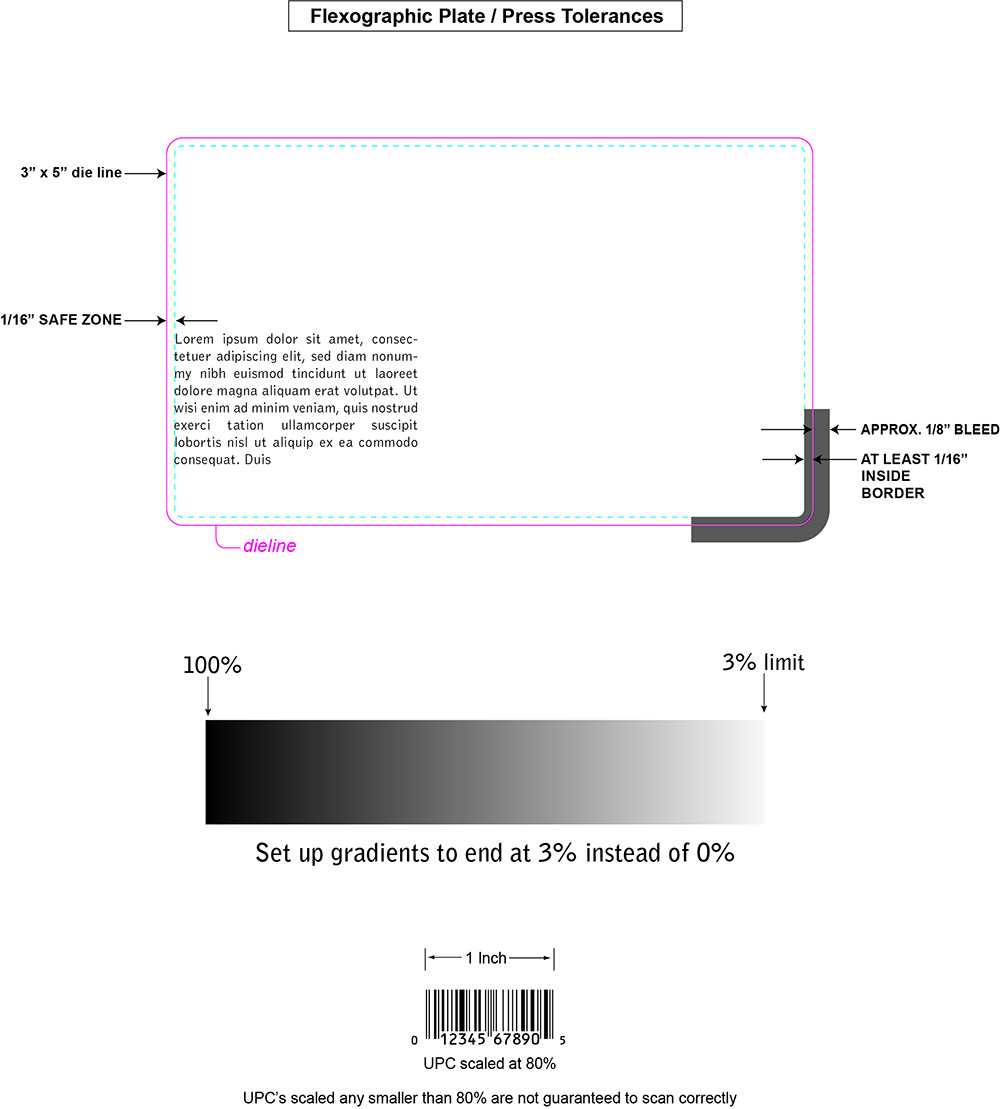
Be sure all of your label information is within the “safe zone” (at least 1/16″ away from all cut edges). If there is a border that bleeds, make sure it is at least 1/16″ thick inside the die cut.
If Photoshop images or photos are imported into your Illustrator project (Grayscale or CMYK full color) they must have a minimum resolution of 300ppi. Save images at 600ppi or optimal print quality. Bitmap images (black & white) would be even better saved at 600ppi-1200ppi. It is not advisable to ‘lift’ images from websites. Most web images are RGB and are set at a web resolution of 72dpi, which isn’t high enough for printing purposes. Images may appear blurry or pixelated when printed.
When using color images in your project always use CMYK color mode. Anything in RGB mode will have to be converted to CMYK before printing. Be sure that all color scanned images are in CMYK mode. Specify PMS (Pantone Matching System) for all spot colors used.
To convert an image to CMYK mode in Adobe Photoshop go to Menu > Image > Mode > click on CMYK Color. It is not advisable to ‘lift’ images from websites. Most web images are 72dpi which isn’t high enough resolution for print and the images may appear blurry or pixelated when printed. Web images are also in RGB mode making them less suitable for color separating. It is best to select any colors used for a project using CMYK definitions instead of RGB.
Spot colors are commonly used in flexographic printing. A spot color is a specially mixed ink that is applied on the press, as opposed to a combination of the four-color process colors. Spot colors can be produced in a more vibrant range of colors, and can have special characteristics which aren’t available in process inks, such as neon or metallic ink.
Acro uses the Pantone Matching System (PMS) for producing spot colors. Each PMS color has a unique number and formula for ink mixing. (It is important to note that if a project designed using spot colors and is converted to CMYK, some color shifting will occur. Refer to the Pantone Bridge color books to make sure the spot colors chosen will reproduce closely when converted to CMYK).
To add spot Pantone colors to your artwork in Adobe Illustrator go to Menu > Window > Swatches. In the Swatches palette dropdown list choose “Open Swatch Library > Color Books > PANTONE Solid Coated. A new PMS swatch list will open. There you can choose the appropriate colors preferred in your project. If you double click on the PMS color added to your swatch palette, it should read “Color Mode > Book Color”. It is best to have a physical PANTONE Formula Guide to see the actual printed colors verses the PMS colors viewed on your monitor/display. The formula Guide will show you a more accurate representation of your colors when printed.
- Minimum line thickness: 3 pt. for positive print rules; 4 pt. for reverse print rules
- Minimum size type: 3 point positive type; 4 point sans serif reverse type (for reverse avoid serif fonts)
- Bleeds: 1/8″
- E-Mail for art files: prepress@acrolabels.com (Please include in subject line: Company name and Purchase order#)
- Please email
IMAGES:
Include all placed or linked attachments separately. Please provide Photoshop images that are imported into your Illustrator document (embedding is not recommended). Raster images (CMYK or grayscale continuous tone images) must be a minimum of 300ppi. Do not use web images; although the images may look good on your display, the resolution will be too low to print well. Please link images to the document and supply them separately. This way we have the option to correct the file for any reason if need be. Bitmap images must be at least 600 ppi, at least 1200 ppi or more is recommended for smaller images with type or fine detail.



